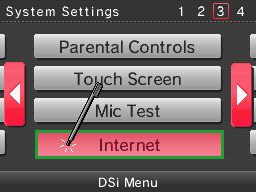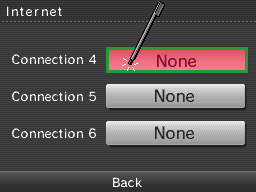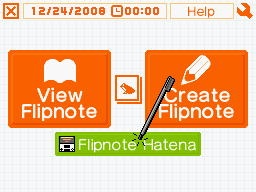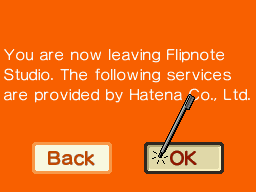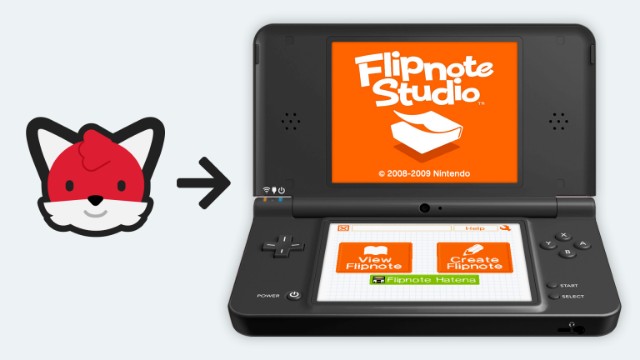
どうも。
前回の記事で「Sudomemo熱が再燃しつつある」と書きましたが
そこで「Sudomemoって何?」と思った人がいると思いますので、
始め方を説明しようと思います
https://support.sudomemo.net/setup/ をもとにしています。画像もそこから引用しています
追記(2019/10/19)プロキシ設定の必要が無くなりました、もしすでに設定しているのであれば、「しない」に設定してください。
追記(2021/12/29)久々にSudomemoヘルプセンターにアクセスしたら日本語に対応してた。しかし機械翻訳だからなのかちょっと変な所があるのでDeepLの翻訳結果などを元にちょくちょく書き加えるかもしれません
それでは、スタート
Sudomemoへの接続はシンプル&イージー!いくつかの設定を変更するだけです。
⚠重要事項:ニンテンドーDSiのシステムを初期化したり、うごくメモ帳を削除しないでください。そうなるともうSudomemoアカウントへのアクセスが永久にできなくなります!(場合によってはうごくメモ帳そのものも) これは修正できない制限であることをご理解ください。
ℹ️情報:DSiネットワークサービス規約をお読みになっていない場合は、同意していただく必要があります。接続4、5、6のいずれかでWi-Fiを正常に設定し、本体設定→インターネット→利用規約に移動し、規約を読んで同意してください。
1.まず、DSiメニューにある「本体設定」を起動します。
2.本体設定の3ページ目の「インターネット」をタッチします。
3.「接続設定」をタッチして、次に「上級者設定」をタッチします。
4.新しい接続先を作成します。「未設定」をタッチして、いつも通りWi-Fiに接続してください。
(すでに接続されている場合は、ステップ5までスキップしてください。)
5.先ほど作成した接続先の「設定済み」をタッチし、「設定変更」をタッチします。
6.DNSを設定します。この画面が表示されているはずです
DNS自動取得まで進み、しないをタッチして、次に詳細設定をタッチします。
プライマリDNSに、104.248.000.110と入力して、
セカンダリDNSに、008.008.008.008と入力します。
両方の値を入力したら「OK」をタッチし、次に進みます。
保存をタッチして、次にはいをタッチして接続テストを開始します。
7.さあこれで、Sudomemoに接続する準備ができました!うごくメモ帳を起動してメモを見るをタッチするかタイトル画面でLボタン(左利き設定の場合はRボタン)を押しながらうごメモシアターをタッチして、はいをタッチします。
8.接続したら、「Get Started/始める」(または以前に接続したことがある場合は「Creator’s Room/マイルーム」)をタッチして開始します。
DSiブラウザー等はSudomemoに設定中でも引き続き使用できます
以上です。
説明不足や誤訳などがありましたら、コメントに書き込んでください。